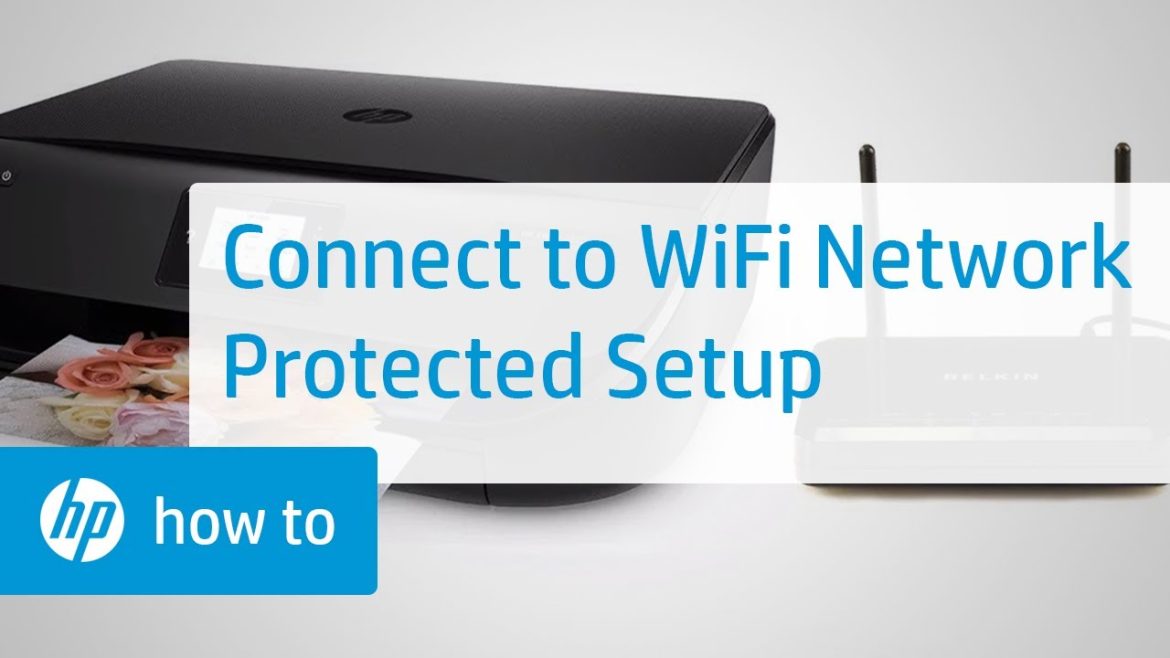HP is globally well-known brand everyone fond of to go with it. There are many machinery devices have been launched by Hewlett-Packard. Though, including all HP printers is been preferable by immense people all around the globe as it provides high-quality printing solution and in affordable rate the device is available in the market.
So, if you also want printer for your home or office premises, it is highly advisable to go with How to Connect HP Printer to Wifi Network as with this printing device, you can effort-freely print the document, scan the paper and copy the work task for further use. But it is also required to firstly connect this device to a wi-fi network so that you won’t face any issue while printing. Well, there are two basic possible ways i.e., automatic and manual by which you can connect your printer to a new wireless network. Read-out the post to get the actual guidelines!
Effective Ways To Connect HP Printer To Wi-Fi
Following are the efficacious guides you can go through each provided step to quickly connect HP Deskjet 2622 To Wi-Fi. So, let’s start the procedure.
Connect HP Deskjet Printer To Wi-Fi Automatically
It is mandatory to have the same wireless network connected on both printer and computer when installing wireless HP Deskjet printer software on system. Follow the steps mentioned below to do that:
- First, you have to ensure that your computer and network are compatible. For connecting the device to wi-fi network, you must have a computer with Windows or Mac OS. You also should connect an 802.11 b/g/n wireless router over a 2.4 GHz connection. Your operating system must be in control of the wireless network and the system must be using a dynamic IP address.
- After fulfilment of all these above requirements, you have to find out your HP Deskjet Wireless software. For getting this, access the official site of HP support page and enter the printer’s model number. After that, tap “Find” and click “Download” button.
- Once the software is downloaded in your system, give double-click on the file and follow the on-screen prompts to install the printer software on your computer.
- Now, power ON your printer and follow the directives displaying onscreen until you get the “Network” option. The option may vary according to your printer model number.
- After that, opt “Wireless” option in the center of the page and tap “Yes, send my wireless settings to the printer”. Doing this will assist you to obtain the wireless network’s information on the printer
After a couple of minutes, you will receive a confirmation message on your computer’s screen - Finish the setup process and start print once the setup process gets done
Connect HP Deskjet Printer To Wi-Fi Manually
Go through the given steps accordingly:
- First, connect your computer to printer with the use of USB cable
- Your printer has come with an HP Deskjet printer installation CD. So, insert into the drive and start installing the software on your PC.
- After that, make sure the printer is connected to an electrical outlet and once you ensure it, hit “Power” button to turn-on your printer.
- With the use of touch-screen on your printer select “Setup” option which is located in the gear icon.
- Now, you have to select “Network” and then choose “Wireless Setup Wizard”.
- And then choose your network name and enter the correct password of that network into the desired field.
- After that, click “Done” and press “OK” button.
- You are successfully done with the HP Deskjet printer manual Wi-Fi connection
What does it mean when an HP printer is offline?
If you ever find out that your HP printer is in an offline state, it simply means that it is having trouble while communicating with your PC. This simply happens because of connection issues that arise due to several factors. Sometimes, the cord connecting the PC to the HP Printer is loose, or the wireless printer is not able to connect to the same network as your PC, and many others. Apart from this, your printer might have been se to work offline and in that case, your printer might not respond to your commands when you are online. Whatever be the cause of the problem, we’re always there to help you in your tough times.
Why is my HP Printer offline Windows 10?
There could be multiple reasons why you are having HP Printer offline issues on a Windows 10 PC. The following are the main causes why your printer keeps on going in an offline mode:
- There could be an issue with the power or cabling
- Possible network issues are yet another cause of printer offline problem
- Whereas, if there is an issue related to the HP Printer driver, then also you will face this issue
- Apart from this, there could be some faults in the Windows settings
- If there is an issue in the hardware of the printer, this problem is sure to trouble you
Remedies to resolve HP Printer offline problems
To get your offline printer work well again, you must troubleshoot it by making the following checks:
- Make sure that your HP Printer is powered on
- Check if it is connected to the same Wi-Fi network or not
- If nothing helps, try running a printer power cycle
- Make sure that it is set as the default printer
- You must try clearing the print queue of your HP device
- If that doesn’t help, reset the print queue managing service
- Uninstall and reinstall the latest printer drivers
- Restart your PC and try establishing a connection once again
How can I fix the HP Printer Offline errors in Windows 10?
Below are given some sure-shot ways to fix HP printer is offline windows 10. Hopefully, one of them will help your printer work fine again:
- Restart your device and printer
- Uninstall and reinstall printer drivers on Windows 10
- In case you are using a VPN connection, disable it temporarily
- Try changing the settings and preferences of your printer
- Restarting the Printer Spooler service might also help
- Sometimes, changing printer properties also help
- Check for and install the latest printer updates
HP Printer offline issue is not only faced by you but there are many like you in the same boat. But, this issue is not too hard to resolve because the fixes given above would help you to change a printer’s status from “offline” to “online”. By the end of this article, you will be able to use the printer once again and resume your printing job.